ドーモ Seijiです
AFINIA H400の紹介をこれまで2回書いていますが
AFINIA H400を使ってみた(開封編)
AFINIA H400を使ってみた(設置編)
今回は本体とPCの設定をしていきます。
まずはH400本体の初期化をします。まずは本体側タッチスクリーンの【初期化】をタッチします。
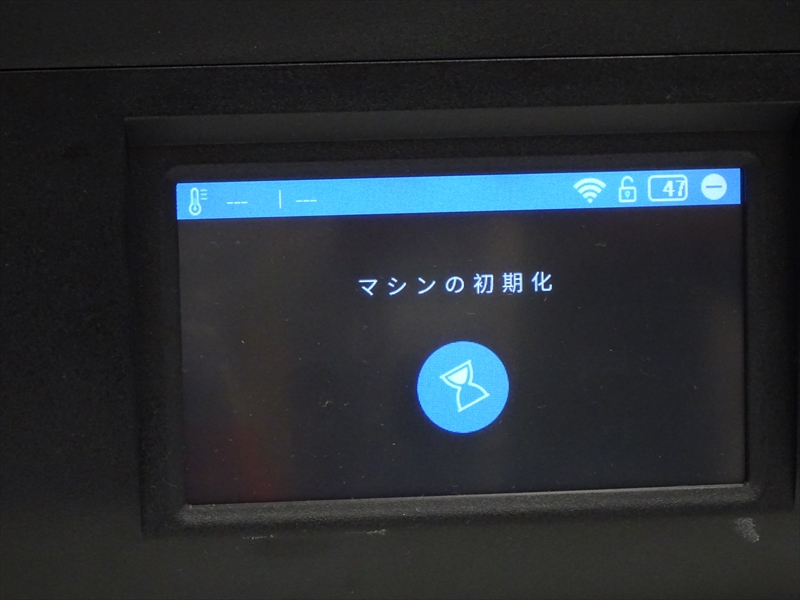
テーブルが動き出して原点調整を始めます。
ピッってなったら次は【水平調整】を始めます。ここもタッチスクリーンから行います。

特に指定する必要は無いので【Auto】をタッチ、またテーブルが動き出して奥側センサーとノズルで高さを計測しだします。
従来のH480ですとセンサーケーブルを差し替えながら水平とノズル高さの2回行っていましたが、H400ではタッチパネルだけで初期設定が完了します。便利になりましたね。
続いてフィラメントの準備です。前回ノズルまでフィラメントを通しているので出力できるように準備します。
タッチパネルの【マテリアル】を押すとフィラメント設定画面になるので、使うフィラメントと重量を指定します。指定したらフィラメントが奥まで挿入されていることを確認して【挿入↓】を押します。

ノズル温度がどんどん上がっていき260度を超えたあたりでフィラメントが送り込まれ、ノズルからニョロ~っと出てくればOKです。
これで本体側の準備は完了、続いてPC側で作業です。
PC側はまずAFINIA Studioを立ち上げます。
右上にある歯車のアイコンを押して【Printer】を押してH400がつながっているかを確認します。
次にモデルデータを読み込ませます。ここは自分で用意した.stl形式のファイルを読み込ませてみましょう。画面左の【+】をクリックし
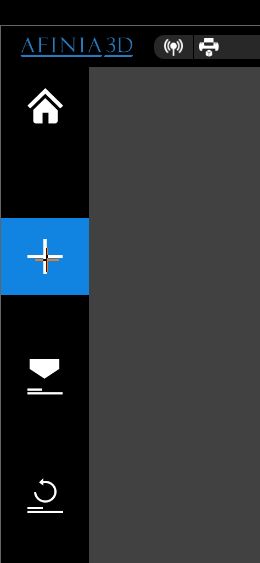
左側の立方体アイコンをクリックするとファイル選択画面になるので、ファイルを指定していきます。
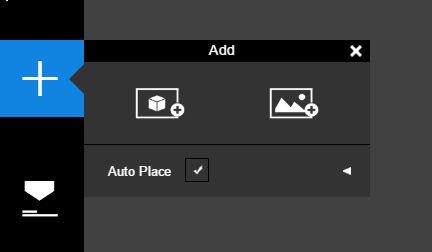
読み込まれると画面中央にモデルデータが表示されます。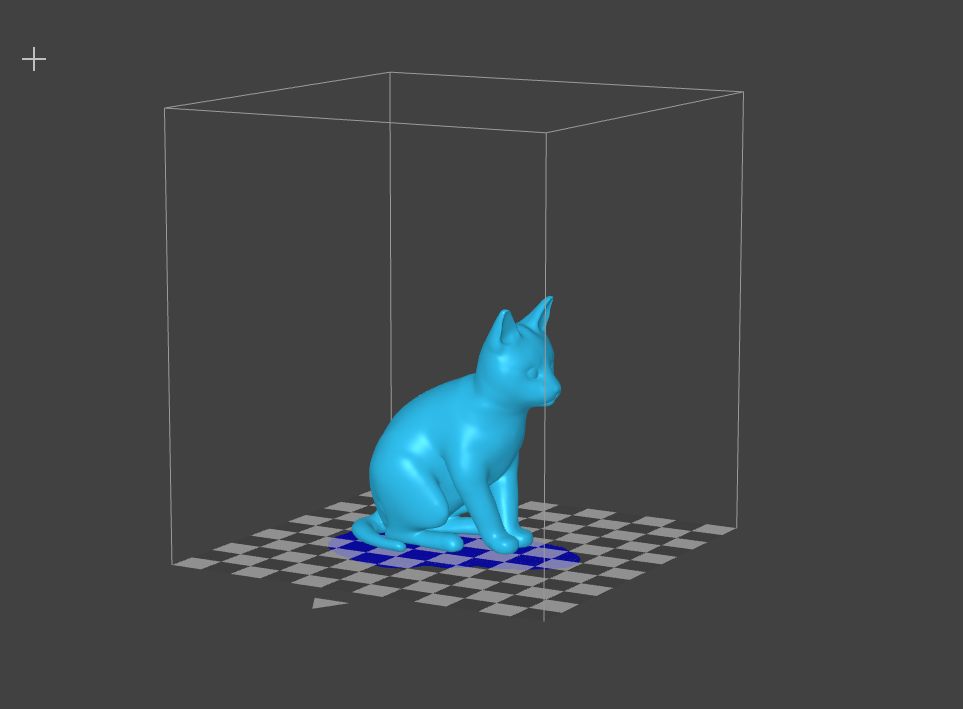 にゃ~ん
にゃ~ん
ここから積層ピッチやスピードを設定していきます。画面の【ノズルマーク】のアイコンをクリックするとせて地画面にいきます。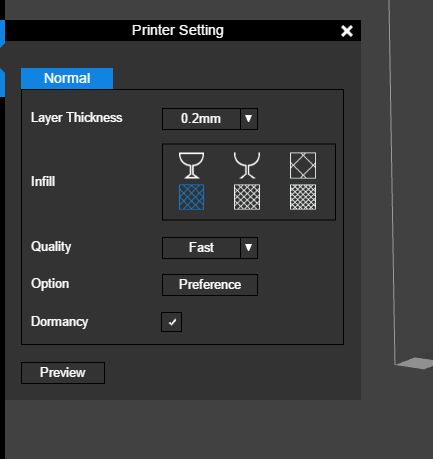
今回はデフォルトで試すのでそのままです。
画面内の【Prefarence】をクリックすると詳細設定画面に進みます。ここでレイヤー数や角度、サポートの有無、ラフト等を設定できます。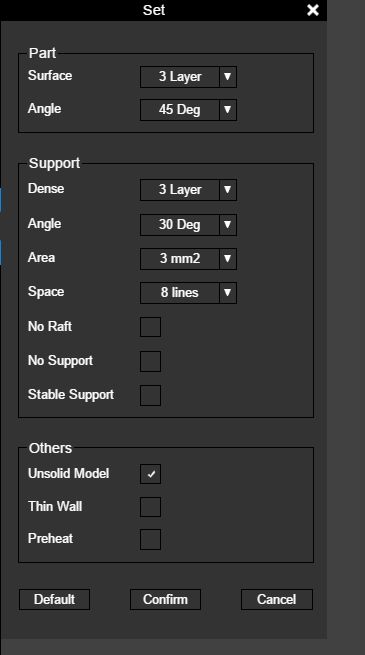
ここでは英語表記のまま使っていますが日本語での表示もできます。歯車アイコン→Languageから各種言語を設定できるので日本語を選んでみると…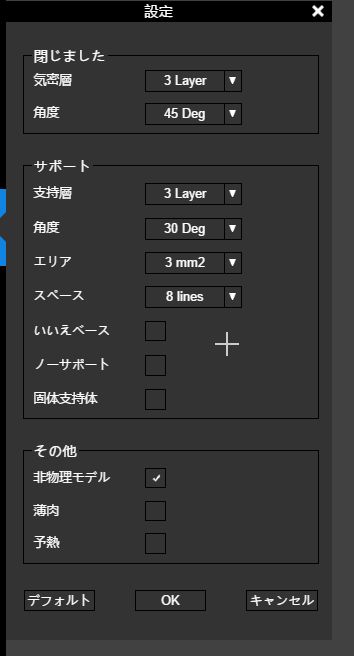
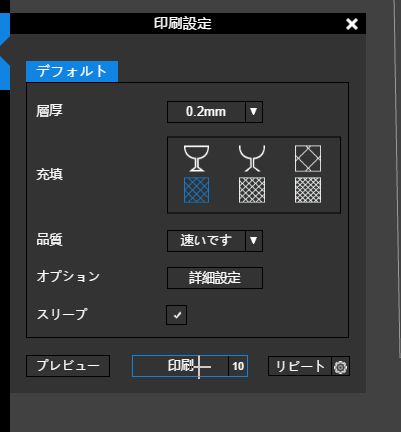
ちょっと微妙な日本語表記になりました。今後のアップデートに期待しましょう。
ここで【印刷】をクリックするとH400へデータの転送が始まり、ノズル温度が上がると出力開始となります。
次回は出力編を予定しており、これで完結です。
ここ数年で3Dプリンタも洗練され、かなり手間をかけなくても安定した出力が出来るようになってきました。値段も10万切る価格で出回ってきているので今まで使ってきたものからの買い替えにもおすすめのH400です。
本体はもちろん、フィラメントや消耗品、補修部品も弊社WebShopよりご注文いただけますので是非ご活用ください。
皆様のご利用お待ちしております。
 【AFINIA H400 3Dプリンタ 【AFINIA H400 3Dプリンタ |
 AFINIA(アフィニア) H800+ AFINIA(アフィニア) H800+ |
 各種フィラメント 各種フィラメント |


