RT:今回は、RTミドルウェアやROSの受託開発案件でアールティとよくタッグを組んで仕事をしている菅さんにブログ記事をお願いしました!土曜日に連載予定です。
こんにちは.SUGAR SWEET ROBOTICSのysugaこと菅 佑樹です.
このブログで,5回にわけてアールティさんのTurtleBot2 Kobukiの使用レポートを書くことになりました.よろしくお願いします.
5回の連載では,Kobukiの基本的な機能解説から始まり,ロボット用プラットフォームソフトウエアである「ROS」や「OpenRTM-aist」を使ったロボットの活用法について解説しますので,楽しみにしてくださいね.
我が家にKobukiがやってきた
そんなわけで,アールティさんからTurtleBot2 Kobukiが送られてきました.結構大きな段ボール一箱です.

中身はこんな感じです.Kobuki本体とプレート,支柱,ボルト,充電用のACアダプタとドッキングステーションが入っています.

あと,Kinectを搭載するためのコネクタを購入しました.Kinectを使って行く際に解説したいと思っています.
さて,Kobuki本体を開いてみましょう.
Kobukiは対向2輪型の移動台車で,前後にキャスターが付いた4点接触型の足回りを持っています.キャスターには鉛直方向の回転軸が付いておらず,旋回時は滑らせるように使うようです.このキャスターは簡単に外せますが,ロボットの重心がほぼ中央にあるようなので,外さない方が良いかな,と思います.

Kobuki本体には,後部パネルに沢山のコネクタが配置されています.
左上から順に,19V2A出力,12V5A出力,汎用入出力端子(D-SUB25ピン),12V1.5A出力,5V1A出力.
また,下の段には,Statusランプ,プログラム制御可能なLED1,LED2,PCと接続するためのUSBコネクタ,入力ボタンB0, B1, B2です.
後面から見て,右側側面に電源スイッチとACアダプタで充電するためのコネクタがあります.

ロボットの前方には,接触センサがあり,正面と左右の3カ所の接触を弁別することが出来ます.また,ドッキングステーションとの距離関係を計測するための赤外線センサが,これも正面と左右の3カ所に搭載されています.

Kobukiの上にプレートと支柱を組み立てる
上面が平らなのでPCをそのまま置くことも可能ですが,プレートと支柱を購入すれば,Kobukiの上に台座を組むことが出来て便利です.プレートは木製で,汎用の穴(M3ボルト用のバカ穴ですね)が開けられてるので,何か設置するのにも適していますし,簡単に追加工ができます.
さて,このプレートについて説明書などが無いのですが,ひとまず組み立ててみました.
次に,1番目のプレートに,2番目に短い支柱を4本立てます.1番目のプレートには,左右に長穴が刻んであります.
この位置は良く間違えちゃいますが,L字レンチを使えば,全部分解しなくても組めますがね.

そしてKobukiの上に重ねて上からボルトで固定.
次のプレートにはKinectを固定しますが,Kinectは改造が必要です.これについては自己責任でお願いします.
ここにマイナスドライバを突っ込んで外します.両面テープで固定されているだけなので無理矢理外せるんですが,このときにほとんどの人は,このスリットの入ったパーツを壊しちゃうと思います.

星形の穴がついているボルトが,左右に2本ずつ見えるようになります.黒い両面テープに隠れている場合もあるので,丁寧にはがしてみてください.この穴は「ヘクサロビュラー穴」と呼ばれるもので,通称「トルクス」なんて呼ばれていますが,実はトルクスは登録商標です.ウォークマンみたいなもんですね.この星形のレンチはT10という規格のレンチなら回すことが出来ます.外側の2本を外します.

そして次に短い2本の支柱をKinectに差し込んで,2番目のプレートと固定します.

んで,Kinectを搭載したプレートを乗せて,支柱と最上段のプレートを乗せます.

Kinectのコネクタについては,次の機会に紹介しますね.
充電ステーションを組み立てるとこんな感じ.ニャンコの充電ステーション(笑) と並べてみました.

動作確認
さて,Kobukiを動かして行きます.今回はアールティさんで開発したlibkobukiを使います.(リンク先は、ダウンロードページです。IDにKobukiのシリアル番号、パスワードはkobukiと入れて右クリックでダウンロードしてください。)
Windows, Mac, Linuxで利用可能なC++用のライブラリですが,この記事ではWindows 7とUbuntu Linux 12.04で使って行きます.どちらも64bit版です.
PCとKobukiを接続しますが,電源スイッチを入れてから指しましょう.
Windows7ではKobukiとPCを接続するとドライバを要求されますが,FTDI社のUSB-シリアル変換IC用のドライバをインストールして対応します.
ここからダウンロードできます.
http://www.ftdichip.com/Drivers/VCP.htm
Ubuntu 12.04ではドライバインストールが必要ありませんでした.
libkobukiにはインストーラが付属しており,インストールした後に再起動する必要があります.
再起動後はkobuki_demoというプログラムがインストールされますが,引数にCOM1とかCOM2というポート番号を渡す必要があるプログラムなので,コマンドプロンプトを開いて,以下のようなコマンドで実行します.
C:¥> “%LIBKOBUKI_ROOT%bin¥kobuki_demo” COM1
LIBKOBUKI_ROOTという環境変数が設定されています.これは通常はC:¥Program Files (x86)¥RT_net¥libkobukiというフォルダを指しています.
もし,COM以下の番号が9を超える場合は,以下のように指定します.
C:¥> “%LIBKOBUKI_ROOT%bin¥kobuki_demo” ¥¥.¥COM11
Ubuntuではdebファイルからインストールができ,kobuki_demoコマンドでdemoを実行出来ます.これにもシリアルポートのデバイスファイル名が必要になります.また,通常のシステムだと,デバイスファイルのパーミッションの再設定が必要になります.自動的にパーミッションを変えてくれる設定もありますが,ここでは説明は省きます.
>> sudo chmod 666 /dev/ttyUSB0
>> kobuki_demo /dev/ttyUSB0
※動かない場合は、システムにインストールされたライブラリのリストを更新するコマンド
>>ldconfig
を行なってください。
demoでは,矢印キーでロボットを操作したり,スイッチ入力やLEDの色を制御したり出来ます.
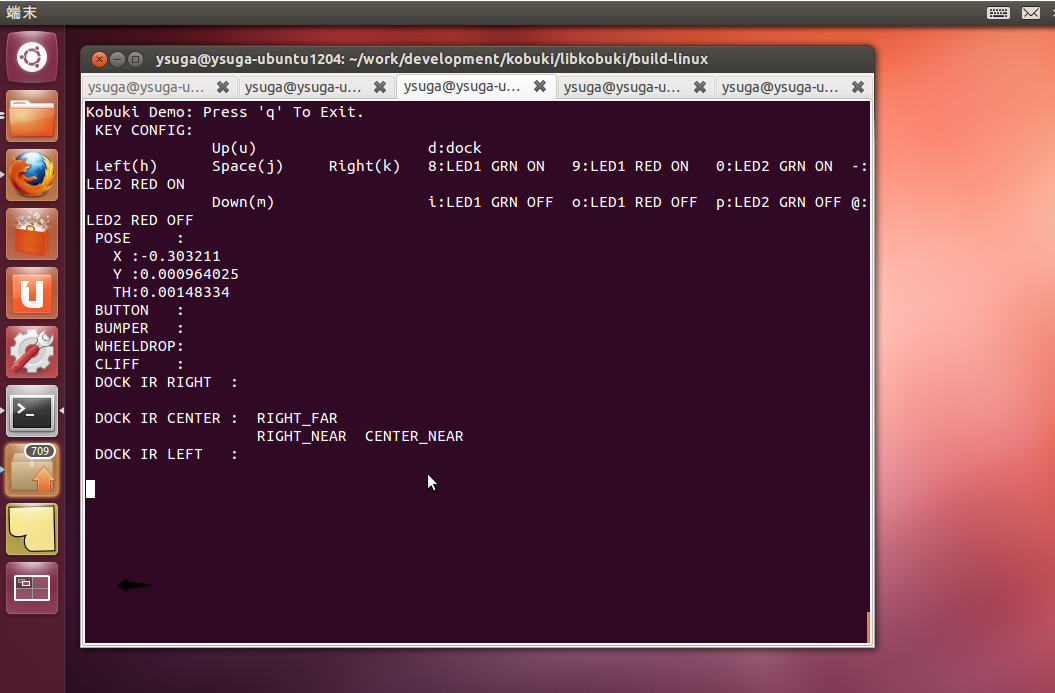
前進 : uもしくは矢印上
右旋回: kもしくは矢印右
左旋回: hもしくは矢印左
後退 : mもしくは矢印下
停止 : jもしくはスペースキー
LED1緑点灯: 8
LED1緑消灯: i
LED1赤点灯: 9
LED1赤消灯: o
LED2緑点灯: 0
LED2緑消灯: p
LED2赤点灯: –
LED2赤消灯: @
ドッキングステーションへ期間: d
近距離からdockコマンドを送ると失敗することもありますが,今後アップデートされていくはずです.
まとめ
ひとまず,届いてから動作確認をするところまで解説しました.
次回は,kobukiをROSを使って動作させる方法について解説しますのでご期待ください.
こんな感じで,TurtleBot2 Kobukiを紹介して行きますのでよろしくお願いします.





