こんにちは!長谷川です。
前回はROSそのものについての解説をしましたが、今回はROSを実際にインストールしてみましょう。
長くなると思いますが、環境が整わないとCRANE+を動かすこともできないので、ご辛抱ください。
使用PCの環境
この連載で使用するPCのOSはUbuntu 14.04 64bit版(日本語環境)です。インストールの仕方については、ここでは割愛させていただきます。一つ注意点を述べておきますと、他OSの仮想マシン上でUbuntuを走らせている場合、インターネット接続やUSBポートとの接続などに影響が出ることがあります。そのため、チュートリアル通りの作業でROSを動かしたい場合は、仮想マシンを使わず、直接Ubuntuをインストールすることをお勧めします。元々入っていたOSを残したい場合は、デュアルブート環境にするとよいでしょう。
ROSのインストール
ROSのインストールは、ROSのWikiとその日本語版に従って行います。どんどん更新されていくページなので、英語版と日本語版で違いが出ることがありますが、英語版が最新なので、それに従ってください。日本語版は理解の助けにしてください。
まず、「Install」のリンクを押します。現時点では「ROS Indigo installation instructions」のページに飛ぶので、「Select Your Platform」でUbuntuを選択します。すると、インストールの仕方が書かれたページに移動します。
なお、これはROS Indigo Iglooのインストールページです。Indigo IglooというのはROSのバージョンの名前で、Ubuntu 14.04に対応したROSになります。この一つ前のバージョンはROS Hydroというのですが、Ubuntu 14.04に対応していません。対応しているかいないかは、「1.2 Setup your sources.list」の所にバージョン名が上がっているかどうかで確認できます。今回は「Ubuntu 14.04 (Trusty) 」と書かれているため、大丈夫です。
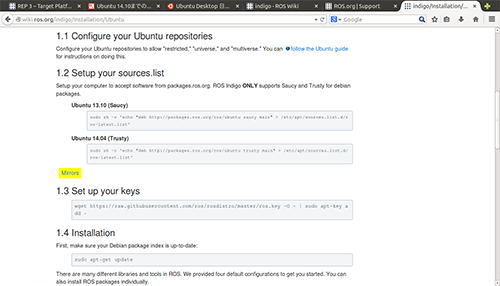
さて、「1.1 Configure your Ubuntu repositories」からやっていきましょう。貼られてるリンクをクリックして出てきたページを読んで、レポジトリの構成を行いました。コマンド打ち込みでもできるんでしょうが、私にそこまでの能力はないので、GUIを活用させてもらいましょう。デスクトップの左のプログラムバーから「システム設定」を開き、「ソフトウェアとアップデート」を開きます。
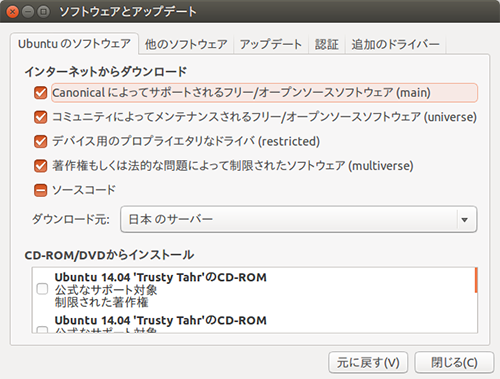
この、main, universe, restricted, multiverseに全てチェック入れろってことみたいですね。ダウンロード元は「日本のサーバー」でも「メインサーバー」でも大丈夫だと思います。
次に、[Ctrl]+[Alt]+[T]キーで端末(Terminal)を開きます。そこに、
sudo sh -c 'echo "deb http://packages.ros.org/ros/ubuntu trusty main" > /etc/apt/sources.list.d/ros-latest.list'
と打ち込みます。Enterを押すと、パスワードを聞かれるので、打ち込みます。この時、端末には打ち込んだパスワードが表示されません。何文字打ち込んだかも表示されないので、打ち込んでも表示されない!とかあわてなくても大丈夫です。打ち終わったらEnterを押します。パスワードが間違っているともう一回聞いてくるので、入力し直しましょう。次に、
wget https://raw.githubusercontent.com/ros/rosdistro/master/ros.key -O - | sudo apt-key add -
と打ち込みます。Enterを押すと、色々表示されます。「OK」と表示されて、コマンドプロンプトが表示されたら、
sudo apt-get update
と打ち込みます。
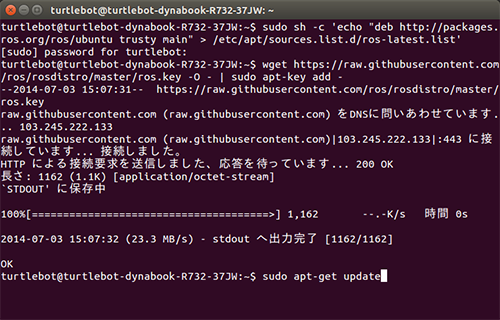
Enterを押すとパッケージの更新作業が始まります。途中でパスワードを要求されたら入力し、コマンドプロンプトが表示されるまで待ちます。
ここまででインストールの下準備は完了して、次はいよいよインストールです。「Recommended」って書いてあるものをやるのが無難なので、
sudo apt-get install ros-indigo-desktop-full
と入力します。途中でパスワードを要求されたら入力してください。コマンドプロンプトが表示されたら、
sudo rosdep init
と入力します。次に、
rosdep update
と入力します。この処理が終わると、ROSが使用可能になります。
次に環境設定を行います。
echo "source /opt/ros/indigo/setup.bash" >> ~/.bashrc
と入力した後、
source ~/.bashrc
と入力します。
一文目は、bashのセッションが新しいシェルを起動する度に、ROSの環境変数が自動的に追加されるよう、設定を書きかえるためのコマンドです。つまり、端末を起動するたびにROSの設定が自動的に行われ、すぐにROSが使えるようにするためのコマンドみたいです。コマンド自体がやっていることは、「~/.bashrc」というファイルの末尾に「source /opt/ros/indigo/setup.bash」という文を付け加えているだけなので、間違った文を付け加えてしまった場合は、~/.bashrcをエディタで開いて修正することができます。
二文目は、設定の変更を今開いている端末に反映させるためのコマンドです。
最後に、
sudo apt-get install python-rosinstall
と入力します。これでROSのインストールの全作業が完了です。お疲れ様でした。
以上、ROSのインストールについてお話してきました。
次回は、ROSの環境のセットアップとROSのファイルシステムについて説明したいと思います。

